Copernic 2000 Первый среди равных.  Осенью 1999 года вышла новая версия внешней метапоисковой системы Copernic. Версия с артикулом 2000, как и прежде, существует в трёх видах: 1) бесплатная – для простых смертных, 2) коммерческая (Plus) – для заслуженных пользователей ($40) , 3) профессиональная (Pro) – для деловой публики ($80). Подарочный вариант в состоянии опросить 55 информационно-поисковых серверов (в их числе AltaVista, Excite, HotBot, Infoseek, Lycos, WebCrawler, Yahoo и т.д.), используя полный словарь логических операторов, сохранять результаты поиска, показывать уровень «релевантности» находки, автоматически удалять «двойников» и «мёртвые» ссылки. Осенью 1999 года вышла новая версия внешней метапоисковой системы Copernic. Версия с артикулом 2000, как и прежде, существует в трёх видах: 1) бесплатная – для простых смертных, 2) коммерческая (Plus) – для заслуженных пользователей ($40) , 3) профессиональная (Pro) – для деловой публики ($80). Подарочный вариант в состоянии опросить 55 информационно-поисковых серверов (в их числе AltaVista, Excite, HotBot, Infoseek, Lycos, WebCrawler, Yahoo и т.д.), используя полный словарь логических операторов, сохранять результаты поиска, показывать уровень «релевантности» находки, автоматически удалять «двойников» и «мёртвые» ссылки.
Поиск осуществляется как в самой Мировой Паутине (The Web), так и в группах новостей (Newsgroups), и по адресам электронной почты (E-mail Addresses). Кроме того рядовой Copernic в состоянии отобразить до 32 результатов поиска в собственном окне браузера. Среди дополнительных возможностей следует отметить также опцию обмена результатами поиска посредством электронной почты, используя различные форматы сообщения (текст, HTML, XML, CSV и DBF).
Copernic «без прибамбасов» удостоен чести быть встроенным в качестве основного метапоискового модуля в Microsoft Internet Explorer (версии 5 и выше). «И всё это даром?», - спросите вы. Абсолютно. «Кроме шуток?» Да, но если у вас есть возможность раскошелиться (или вынудить на этот шаг непосредственное начальство), присмотритесь повнимательнее к версиям Plus и Pro. По поисковым возможностям они раз в пять превосходят общедоступного собрата: в состоянии опросить свыше 250 поисковых машин. Ещё одной важной отличительной чертой является наличие тематического поиска по 32 категориям (Финансы, Энциклопедии, Игры, Юмор, Картинки, Новости и многое другое), из них только 6 (общих и коммерческих) доступны в бесплатном пакете. В пакет Pro, помимо прочего, встроены автоматические проверка орфографии ключевого запроса и обновление результатов предыдущих поисковых процедур (с получением почтового сообщения о случившемся). Заплатив за программу вы избавитесь от навязчивых баннеров и приобретёте неоценимое право морочить голову разработчикам системы. «Требования к системе?» Мегабайт 10 свободного дискового пространства плюс наличие инсталлированного браузера Microsoft Internet Explorer или Netscape (версии не ниже 4, Explorer - предпочтительней). А теперь, пока вы обдумываете извечный вопрос «Брать или не брать?», приступим к описанию самой программы (взяв за основу профессиональную версию Pro).
Инсталляция и запуск
Инсталляционный процесс максимально упрощён и, уверен, не вызовет никаких затруднений. Если вы уже использовали более ранние версии Copernic, по завершении процедуры установки, программа попросит вас решить, стоит ли сохранять старую базу поисковых результатов. Как правило, принимается положительное решение. Для регистрации продукта придётся указать адрес собственной электронной почты. Это позволит вам в дальнейшем ещё и получать свежие новости от разработчиков. Программа установлена? Произведите первый запуск.
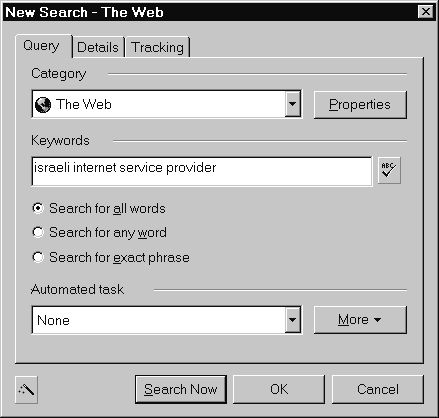 Я бы рекомендовал сразу начать с некой поисковой процедуры . Кликните на New (новый поиск) и укажите ключевые слова в основном окне задания параметров поиска Query. По умолчанию опрашивается Web-зона, используется логика «и», то есть в запрос включаются все перечисленные ключевые слова в произвольном порядке (Search for all words), машина вам выдаст до 100 результатов поиска (не более 10 от каждой поисковой системы). Клик на кнопку Properties предоставляет доступ к редактору списка используемых поисковых систем. При желании можно изменить зону поиска (Category), логику (поиск по одному из ключевых слов – «или» – Search for any words, поиск по полному соответствию ключевой фразы – Search for exact phrase). Ключевая фраза может быть включена в общий запрос, для этого её нужно выделить кавычками (например, Beatles song “Let it be”). Если какая-либо из избранных поисковых систем не поддерживает подобной лексики, Copernic сообщит вам об этом. Вы можете изначально уточнить задачу (Automated task): выбирать только доступные документы - Validate documents, сохранять на жёстком диске результаты поиска - Download documents*, сохранять исключительно доступные результаты - Refine search. Если никак не вмешиваться в процесс, то «свалка результатов» происходит на c:\Program Files\Copernic 2000 Pro\Data\user_name. Для тех, кто дорожит местом на основном системном диске, рекомендуется определить режим очистки папок с устаревшими результатами: Tools > Options > Advanced > Delete searches <…> days after being updated. Там же можно просто нажать на кнопку очистки (Clear Downloaded Files). Я предпочитаю не использовать автоматическую загрузку документов из Сети (а уж тем более вкупе с картинками!). Разумнее, на мой взгляд, по получению списка всех доступных документов отметить галочкой нужные результаты и после правого клика выбрать команду «загрузить» (Download). Я бы рекомендовал сразу начать с некой поисковой процедуры . Кликните на New (новый поиск) и укажите ключевые слова в основном окне задания параметров поиска Query. По умолчанию опрашивается Web-зона, используется логика «и», то есть в запрос включаются все перечисленные ключевые слова в произвольном порядке (Search for all words), машина вам выдаст до 100 результатов поиска (не более 10 от каждой поисковой системы). Клик на кнопку Properties предоставляет доступ к редактору списка используемых поисковых систем. При желании можно изменить зону поиска (Category), логику (поиск по одному из ключевых слов – «или» – Search for any words, поиск по полному соответствию ключевой фразы – Search for exact phrase). Ключевая фраза может быть включена в общий запрос, для этого её нужно выделить кавычками (например, Beatles song “Let it be”). Если какая-либо из избранных поисковых систем не поддерживает подобной лексики, Copernic сообщит вам об этом. Вы можете изначально уточнить задачу (Automated task): выбирать только доступные документы - Validate documents, сохранять на жёстком диске результаты поиска - Download documents*, сохранять исключительно доступные результаты - Refine search. Если никак не вмешиваться в процесс, то «свалка результатов» происходит на c:\Program Files\Copernic 2000 Pro\Data\user_name. Для тех, кто дорожит местом на основном системном диске, рекомендуется определить режим очистки папок с устаревшими результатами: Tools > Options > Advanced > Delete searches <…> days after being updated. Там же можно просто нажать на кнопку очистки (Clear Downloaded Files). Я предпочитаю не использовать автоматическую загрузку документов из Сети (а уж тем более вкупе с картинками!). Разумнее, на мой взгляд, по получению списка всех доступных документов отметить галочкой нужные результаты и после правого клика выбрать команду «загрузить» (Download).
*для сохранения картинок кликните More > Properties > Download images > OK.
Вы можете задать свои собственные параметры (Details), изменив максимально допустимые объёмы результатов поиска. Если избранная схема будет использоваться вами и в дальнейшем, не забудьте сделать её основной (Defaults). Для получения обновлённых результатов поиска необходимо произвести соответствующие настройки в окне «слежения» (Tracking). Хотите получать информацию об обновлении результатов по электронной почте? Придётся указать имя сервера исходящей почты (SMTP).
Любителям работы с подсказчиком можно порекомендовать попробовать кликнуть на кнопку с «волшебной палочкой», расположенную в левом нижнем углу окна New Search.
Готово? Все параметры заданы? Хотите немедленно увидеть результат? Жмите на Search Now. Не торопитесь? Можно отложить, просто нажав на OK. В случае, если вы инициировали начало поиска, забыв подключиться к Сети, Copernic поможет исправить эту промашку.
Итак, дана команда «Искать!»). Вам остаётся на пару минут расслабиться и ждать результатов. Скорость поиска зависит как от способа доступа к международной сети Интернет, так и от заданных вами параметров. Так что, если вы решили поискать и загрузить все картинки с изображением некой гипотетической «girl», используя при этом максимальные ресурсы программы Copernic, правильнее будет пойти перекусить, потом поспать и лишь потом вернуться к компьютеру (есть шанс, что к моменту возвращения свободного места на жёстком диске уже не будет).
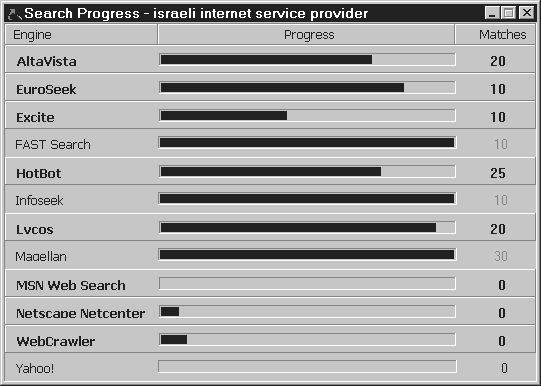
Окончание поисковой процедуры знаменуется сообщением о получении полного списка результатов (Confirm). Результаты поиска можно сразу просмотреть в окне браузера программы Copernic.
Описание интерфейса
Интерфейс программы настолько дружелюбен, что не требует подробного комментария. Однако считаю не лишним дать краткое описание основных кнопок и возможностей, которые предоставляет правый клик в различных зонах рабочего окна и сказать пару слов о встроенном браузере программы Copernic.
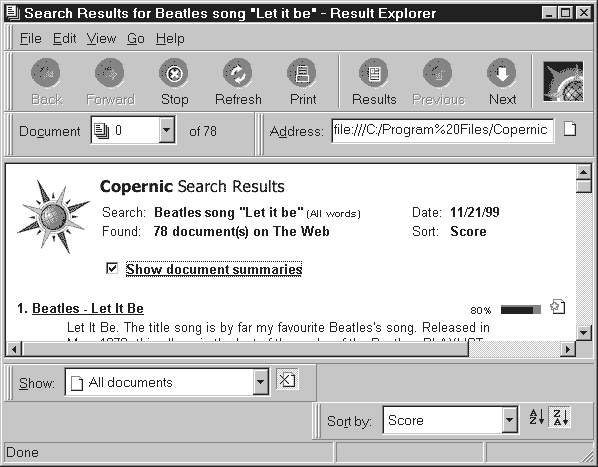 . .
1. Основное меню
Кнопки:
New – вызов окна задания параметров нового поиска,
Modify – изменение параметров избранной поисковой процедуры,
Track – установка режима предоставления обновлённой информации,
Search – инициация избранной поисковой процедуры,
Validate – исключение из списка недоступных документов,
Download – сохранение результатов поиска на жёстком диске,
Refine – выбор режима очистки таблицы результатов,
Stop – прерывание загрузки таблицы результатов,
Browse – вызов окна просмотра результатов поиска (браузера),
Send – отправка результатов поиска по электронной почте.
По правому клику возникает следующий список команд:
Standard – установка (снятие) всего ряда кнопок,
Advanced – активация дополнительной панели,
Classic Buttons – изменение внешнего вида кнопок,
Text Labels – установка (снятие) подписей под кнопками.
Составляющие дополнительной панели:
Folder – выбор папки для сохранения результатов (создание папки: правый клик > Create),
Summaries – установка (снятие) краткого описания результата поиска,
Highlight – установка (снятие) выделения цветом ключевых слов,
Zoom – отказ от зоны 4 для увеличения площади зоны 5.
2. Поисковые категории (Categories)
Правый клик в зоне 2 позволяет:
New Search – инициация поиска по данной категории,
Remove Shortcut – отказаться от данной категории,
Customize Shortcuts – вызвать редактор бара поисковых категорий,
Hide Category Bar – скрыть зону (восстановление по сценарию: View > Layout > Category Bar),
Properties – выбрать поисковые системы и определить параметры поиска для данной категории.
3. Оглавления колонок
3a – колонки ключевого запроса:
Keywords – перечень ключевых слов,
Mode – логика ключевого запроса,
Updated – дата последнего обновления,
Matches – количество найденных документов,
Category – зона поиска.
3b – колонки результатов поиска (полный список):
Title – заголовок документа,
Address – сетевой адрес документа,
Score – уровень соответствия запросу,
Hit Count – число поисковых систем, обнаруживших документ,
Found – дата обнаружения,
Visited – дата последнего онлайн обращения к документу,
Engines – название поисковой системы,
Local Page – место сохранения документа на диске.
По правому клику:
Sort Ascending – сортировать по возрастанию параметра колонки,
Sort Descending – сортировать по убыванию параметра колонки,
Remove This Column – снять колонку,
Columns – редактировать список колонок,
Best Fit – установить оптимальную ширину колонки,
Appearance – выбор цвета и шрифта отображения сообщений.
4. Ключевые запросы
По правому клику:
Modify – изменение параметров избранной поисковой процедуры,
Duplicate – задание параметров на основе данной процедуры,
Track – установка режима предоставления обновлённой информации,
Delete – уничтожить текущую строку ключевого запроса,
Move To – переместить результаты поиска в избранную директорию,
Copy To – сохранить результаты поиска в избранной директории,
Update Search – новый поиск с теми же параметрами,
Validate – исключение из списка недоступных документов,
Download – сохранение результатов поиска на жёстком диске,
Refine – выбор режима очистки таблицы результатов,
Browse – вызов окна просмотра результатов поиска (браузера).
5. Результаты поиска
По правому клику:
Open - открыть в окне ассоциированного браузера (не встроенного),
Open in New Window – открыть в новом окне ассоциированного браузера,
Copy – копировать сетевой адрес в буфер обмена,
Delete – уничтожить данный результат поиска,
Validate – проверка данного результата на доступность,
Download – загрузить данный результат на диск,
Refine – обработка данного результата поиска,
Summaries – вывод (снятие) описания данного результата поиска,
Appearance – выбор цвета и шрифта отображения данного результата,
Properties – вывод сводной таблицы данных по результату поиска.
Встроенный браузер программы Copernic внешне очень напоминает упрощённый Microsoft Internet Explorer. Единственно, на что следует обратить внимание, это на дополнительные возможности просмотра (Show) и сортировки (Sort by). В версии 4.5 (апрель 2000) появились две дополнительные возможности:
1. Обработка поисковой фразы (теперь можно не выбирать вручную из нее ключевые слова).
2. Возможность "переодевания" программы.
Заключение
Битва за лидерство среди внешних поисковых систем (см. iNTERface №11, «Программы сетевого сыска») завершилась пока водворением на пьедестал программы Copernic. В роли «судей на промежуточном финише» выступали эксперты из Microsoft. Это, безусловно, многое значит, однако окончательный выбор всегда остаётся за конечным пользователем, то есть за вами. Я готов признать Copernic лучшей, на сегодняшний день, в своём классе программой. За последний год значительно возросли скорость поиска и степень соответствия результатов поиска ключевому запросу, появилось множество дополнительных процедур (сортировки, проверка доступности, возможность сохранения результатов, автоматические обновления и т.д.). Среди неистребимых недостатков системы Copernic отмечу лишь несколько натянутые отношения с русским языком и русскоязычными поисковыми системами. Впрочем, поиск на китайском, японском, иврите, арабском и некоторых других языках также вызывает определённые затруднения. До поры до времени приходится довольствоваться малым.
На правах публикации. Взято из книги "Интернет. Энциклопедия поиска". Автор - Евгений Финкель
<< назад...  |

